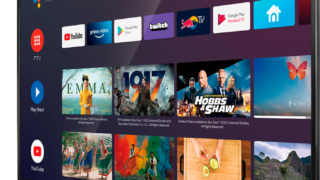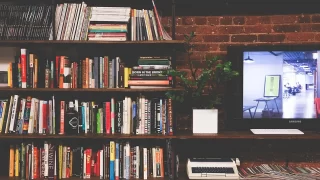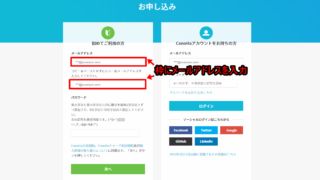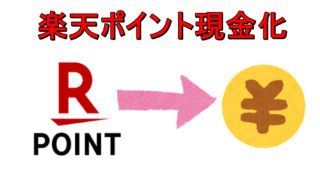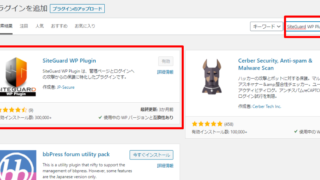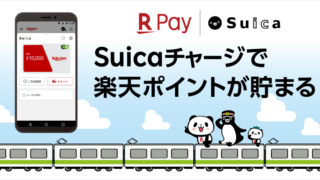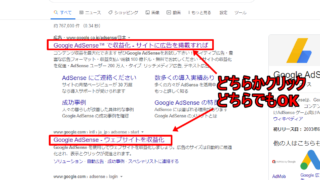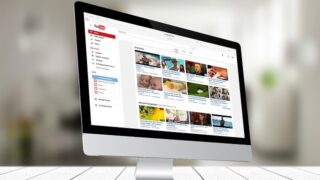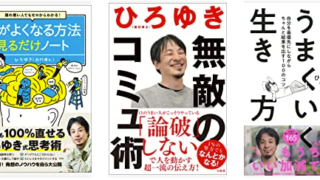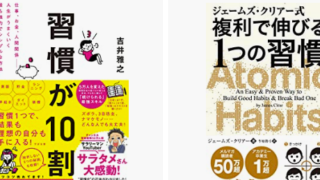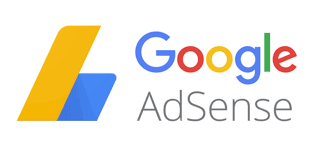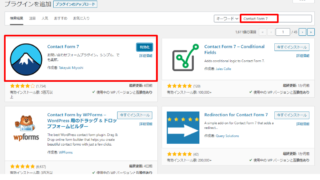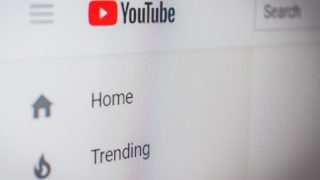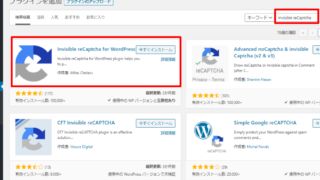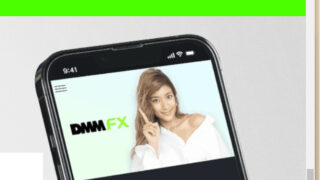みなさんこんにちは
今回はグーグルアドセンス(Google AdSense)申し込む方法を説明していきたいと思います。
私自身もこの記事を書いている当日にグーグルアドセンス(Google AdSense)を申し込みました。
申込の際の注意事項がConoHaサーバーを使用しているユーザーだとありますのでその点も説明していきます。
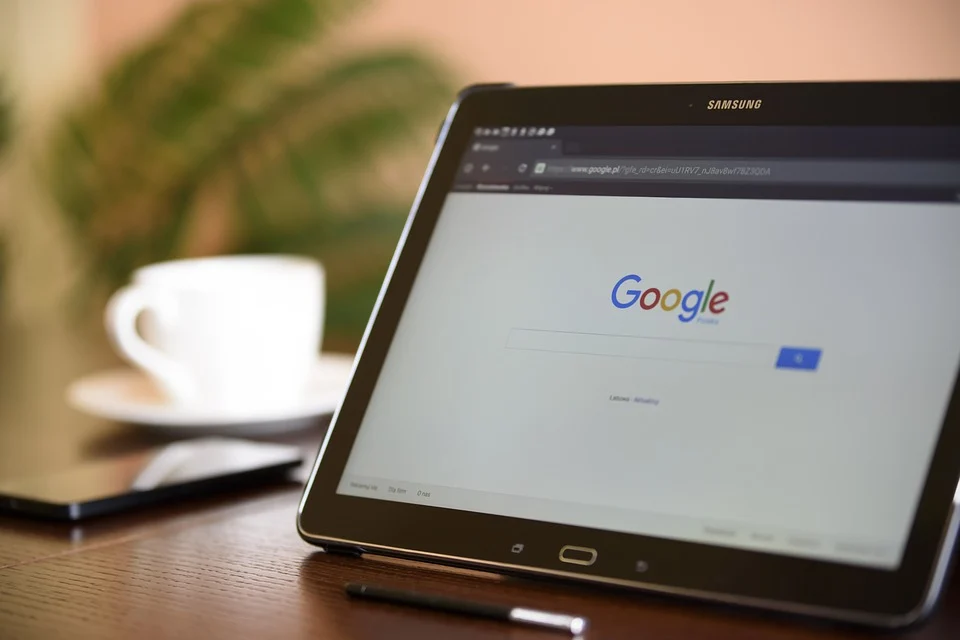
グーグルアドセンス(Google AdSense)を申し込む
では申し込みをしていきましょう。
先ずはグーグルアドセンス(Google AdSense)と検索してください。
そうすると一番上の項目にグーグルアドセンス(Google AdSense)の公式サイトがありますのでクリックします。
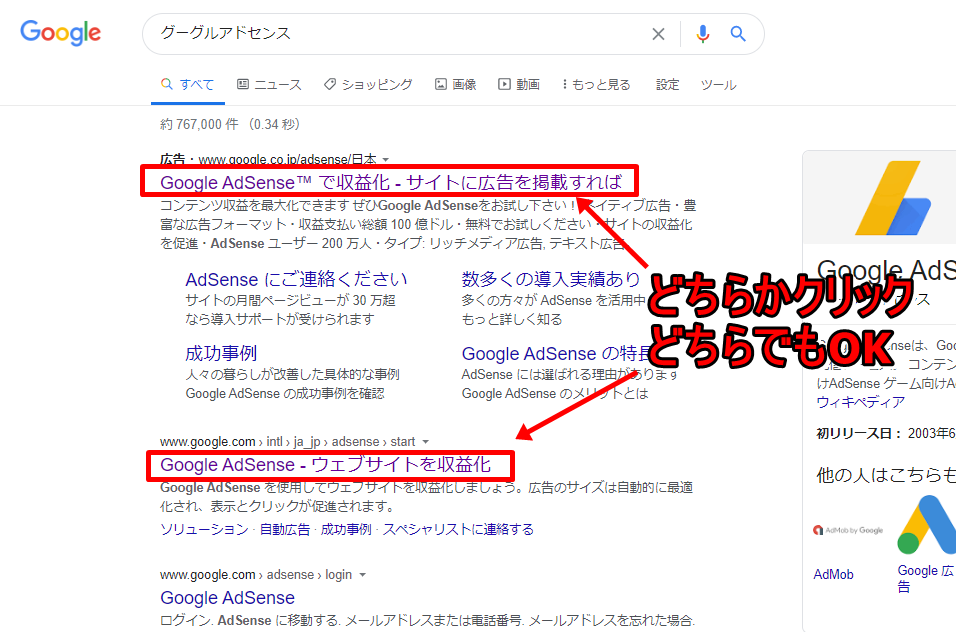
そうすると、多少表示画像が違う間もしれませんが下記の様なページが出てくると思います。
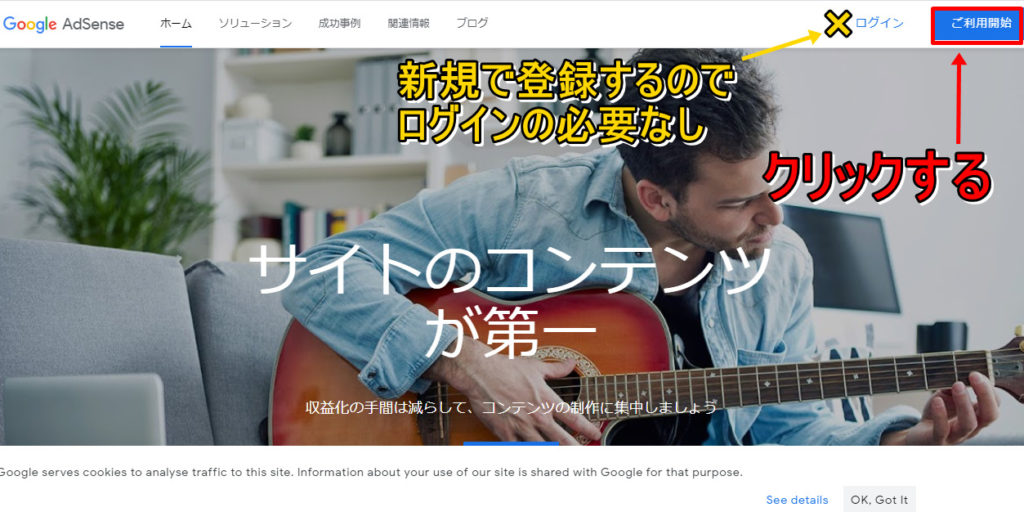
ここでご利用開始をクリックします。
新規で申し込みをするので、この時はログインをする必要はありません。
申し込み情報を入力する
ここからは申し込みの為に自分の情報を入力していきます。
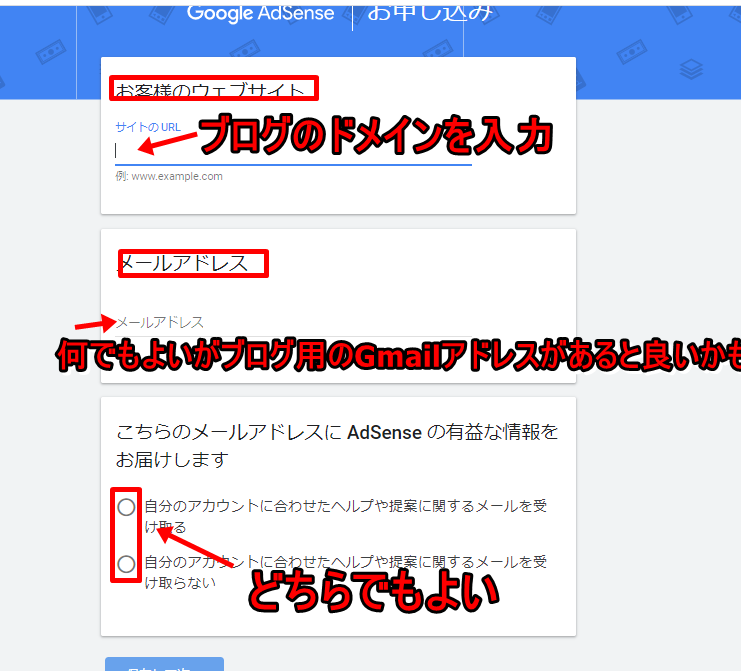
ここでは申請するブログのドメインと連絡先のメールアドレスを登録します。
- お客様のウェブサイト
- 自分のブログのドメインを入力します。
私で言うと【syominnowanwan.com】です。
- 自分のブログのドメインを入力します。
- メールアドレス
- 都合の良いものであればなんでも良いですが、ブログ用のグーグルアカウントがあれば、それのGmailアドレスが良いかと思います。
- 有益な情報のお届け
- どちらでも大丈夫です。
不要であれば下の受け取らないの項目を選択すれば大丈夫です。
- どちらでも大丈夫です。
すべて完了したら下にある【保存して次へ】をクリックします。
利用規約と国地域を選択
この画面ではお住いの国と利用規約を確認します。
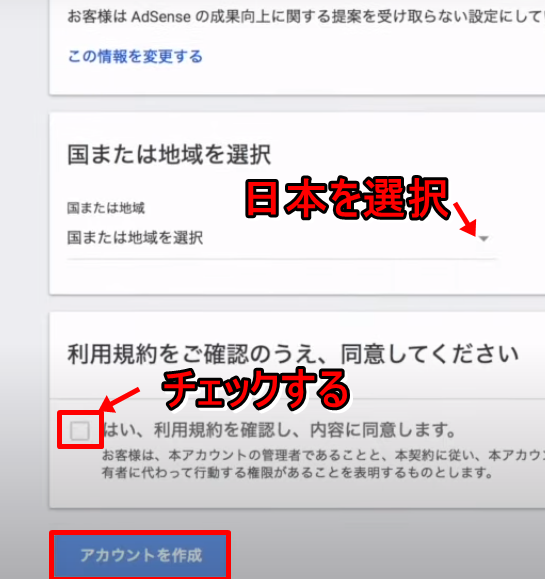
- 国または地域を選択
- 日本を選択する。
- 利用規約を確認してチェックを入れる。
入力したら【アカウントを作成】をクリックします。
個人情報を入力
次の画面に進みましたら、ご自身の個人情報を入力します。
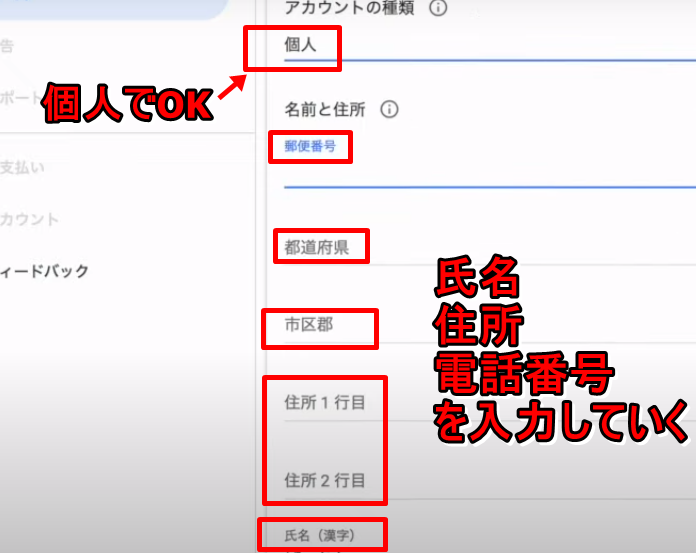
- アカウント種類
- 個人で大丈夫です。
- 郵便番号と住所
- 現在お住いの住所で大丈夫です。それ以外の住所だと、後々トラブルがあったときに不都合が生まれる可能性があるので止めた方が無難です。
- 氏名
- ご自身の本名を入力(ハンドルネームやアカウントネームではありません)
- 電話番号
- 電話番号は必須ではありませんが次のページで本人確認の為に電話番号を利用してSMS認証か電話認証を行います。
すべて入力したら【送信】をクリックする。
電話認証の必要画面が出た場合
ここで本人確認の為の電話番号を利用した認証があるかもしれません。
確認用の番号の入力を求められる場合は国際電話の指定があるので
その場合は【+81】を先頭につけて、その後に自分の電話番号を入力する必要があります。
この時SMS認証と音声認証が選べますが、どちらでも大丈夫です。
※あまりないと思いますが、もし固定電話の番号を使用する場合は【音声認証】を選択してください
Cocoonでグーグルアドセンス認証コードを張り付ける
次に自分のブログにグーグルアドセンス認証コード貼り付ける必要があります。
基本的に手順通り進めれば大丈夫です。
※この時ConoHaサーバーを使用の場合はセキュリティ設定の問題でエラーが出る可能性がありますので、先にConoHaサーバーで設定を一時的に変更する必要があります。
まずは下記の画面で【AdSenseコード】をコピーします。
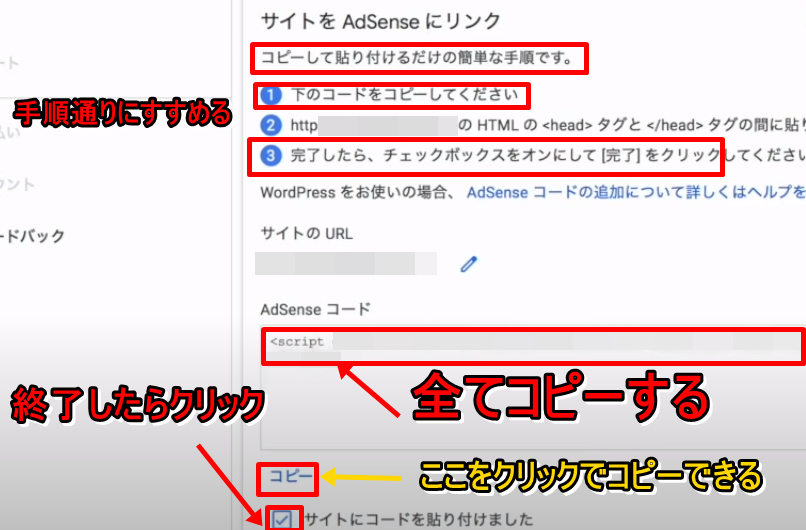
ワードプレス管理画面より貼付けをする。
コピーしたものをワードプレス管理画面より貼付けを行います。
左の項目から【Cocoon設定】をクリックし、項目の中の【アクセス解析・認証】をクリックして表示します。
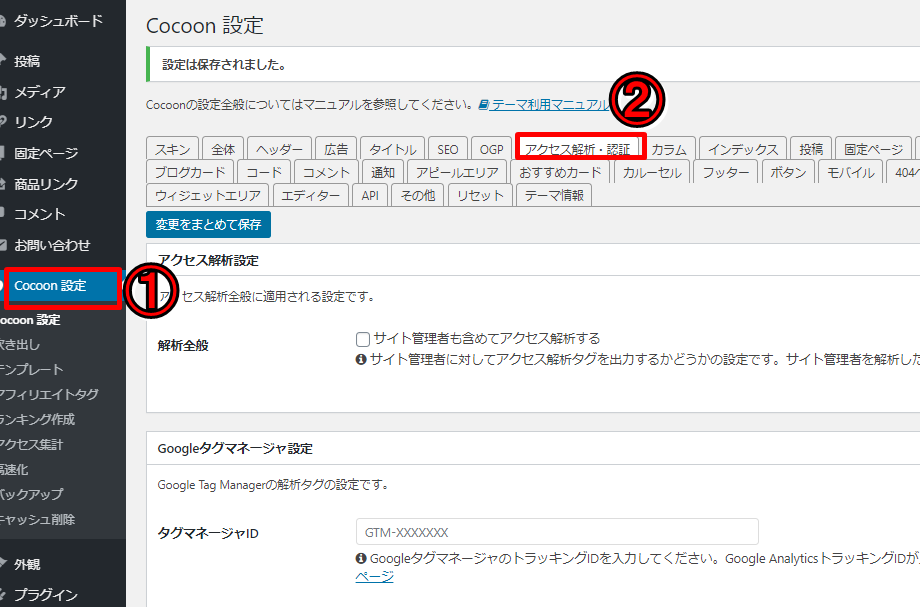
下の方にいくと
【その他のアクセス解析・認証コード設定】
【ヘッド用コード】
の項目があります。
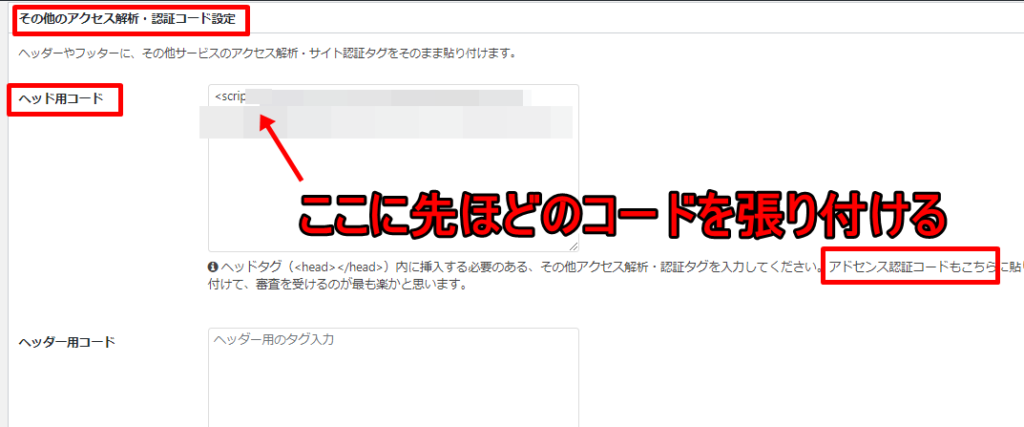
ここの【ヘッド用コード】へ先ほどコピーをした【AdSenseコード】を張り付けます。
この時ConoHaサーバーを使用の場合は注意事項があります。
ConoHaサーバーを使用の場合はサーバーの設定を変更する
ConoHaサーバーを使用の場合はこのままだとエラーが出てしまって、AdSenseコードを張り付けても設定が保存できなかったと思います。
その場合はConoHaサーバーよりセキュリティ設定を一時的に変更します。
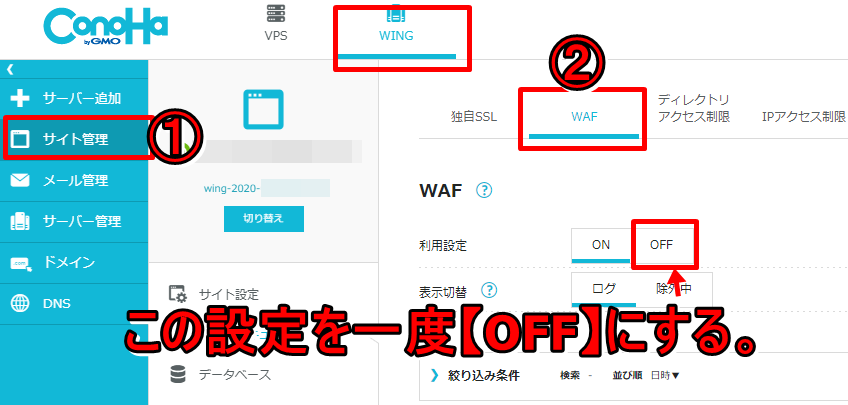
まずConoHaサーバーにログインして管理画面を表示してください。
ここではVPSではなくて【WING】の表示で見ていきます。
- サイト管理をクリック
- WAFをクリック
- 利用設定を【OFF】にする
この状態であれば先ほどのブログの【AdSenseコード】を設定保存することが出来ます。
申請作業が終了したら利用設定を【ON】に戻しましょう。
サイトコード貼付けのチェックを入れる
作業が完了したら、グーグルアドセンス(Google AdSense)の画面へ戻り
【サイトにコードを張り付けました】にチェックを入れる。
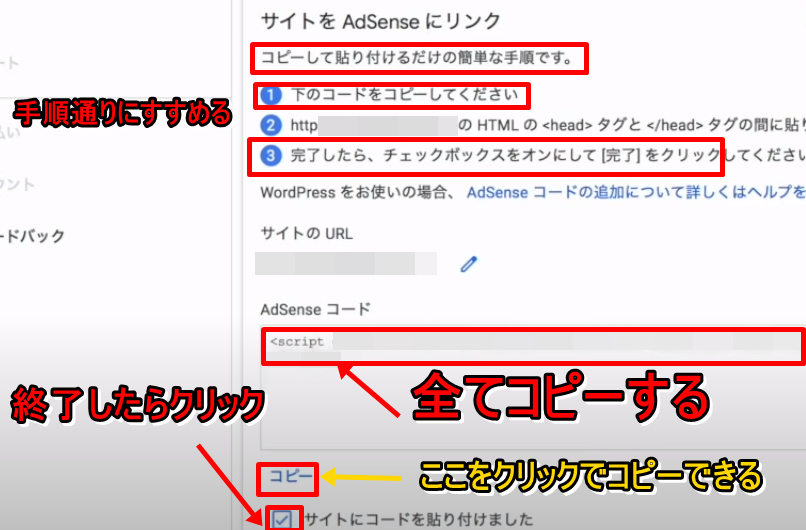
チェックを入れたら下の【完了】をクリックする。
これで申請の作業は完了です。
申請作業が終了したらConoHaサーバーのWAF利用設定を【ON】に戻しましょう。
審査結果を待つ
正しく申請されたら申請結果待ちの画面が表示されます。
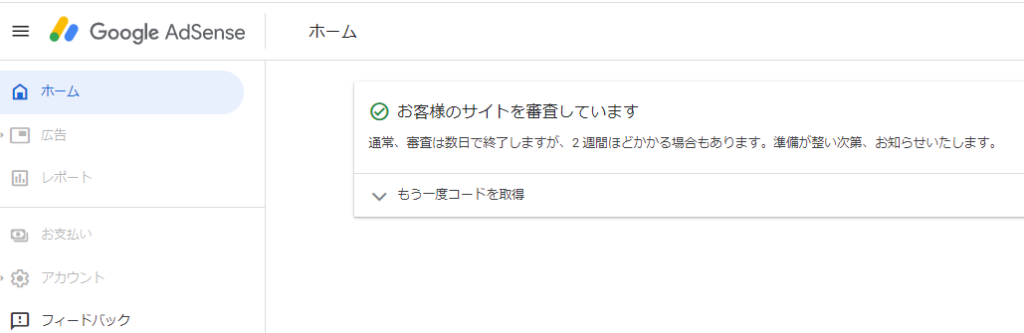
画面にもある通り、結果が出るには数日~数週間かかるようです。
それまではブログを更新しながら待ちましょう。
もし審査に落ちてしまったら
今回申請に落ちてしまっても、再び審査を受けることが出来ます。
ただし、ブログ自体も審査に受かるように改善していく必要があります。
もし審査に落ちたのでしたら原因がいくつか考えられます。
- グーグルアドセンス(Google AdSense)のポリシーに違反している。
- ブログ記事のコンテンツが少ない、または品質が良くない。
- 審査期間中にブログの更新を殆どしていない(記事を書いていない)
- ブログにプライバシーポリシーを設定していない。
ブログにプライバシーポリシーの記載はあるか
もしブログの記事数も文章の内容も悪くないのであれば、プライバシーポリシーを記載していない可能性があります。
調べたところによるとグーグルアドセンス申し込みの際にプライバシーポリシーの記載は必要みたいです。
こちらは自動で設定されるものではないので、ご自身で固定ページなどに内容を作成する必要があります。
※一部のテーマでは最初から記載があるそうです。因みにワードプレスでも固定ページに最初から記事はあるが、内容が英語なので日本語に書き直す必要がありました。ここについては随時仕様が変わっていき、最初から無い場合もあります。
これはインターネット上に例文もありますので、それを参照に書けば大丈夫です。
私のブログにも一番下に【プライバシーポリシー】と【免責事項】がありますので、よければ参考までに確認してみてください。
この記事が参考になれば幸いです。ご覧いただきありがとうございました。