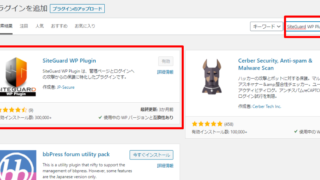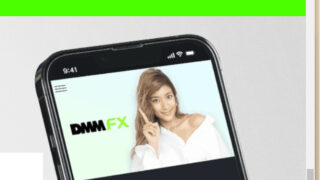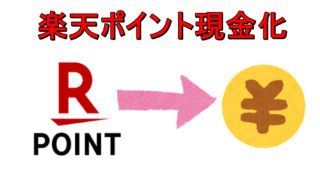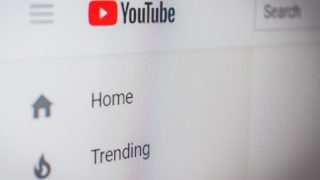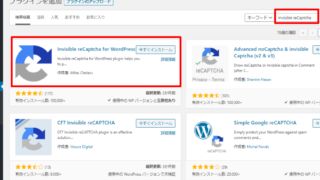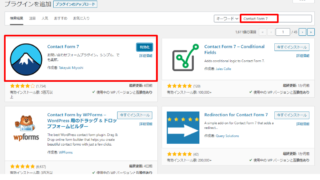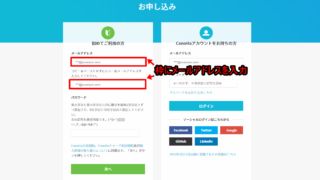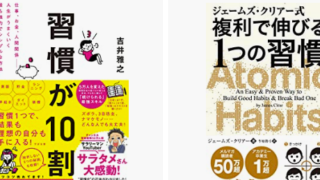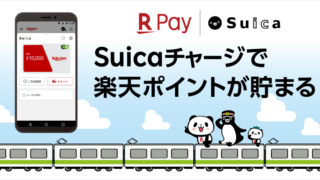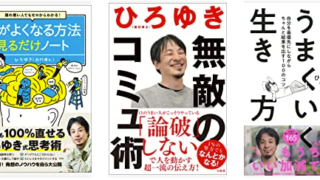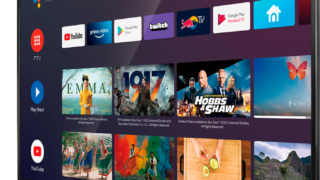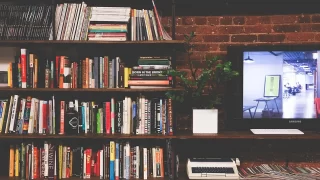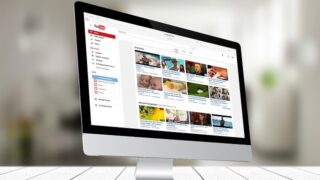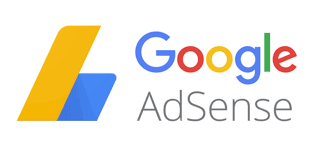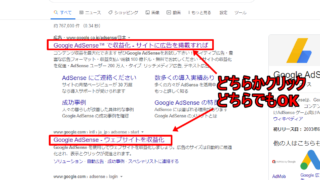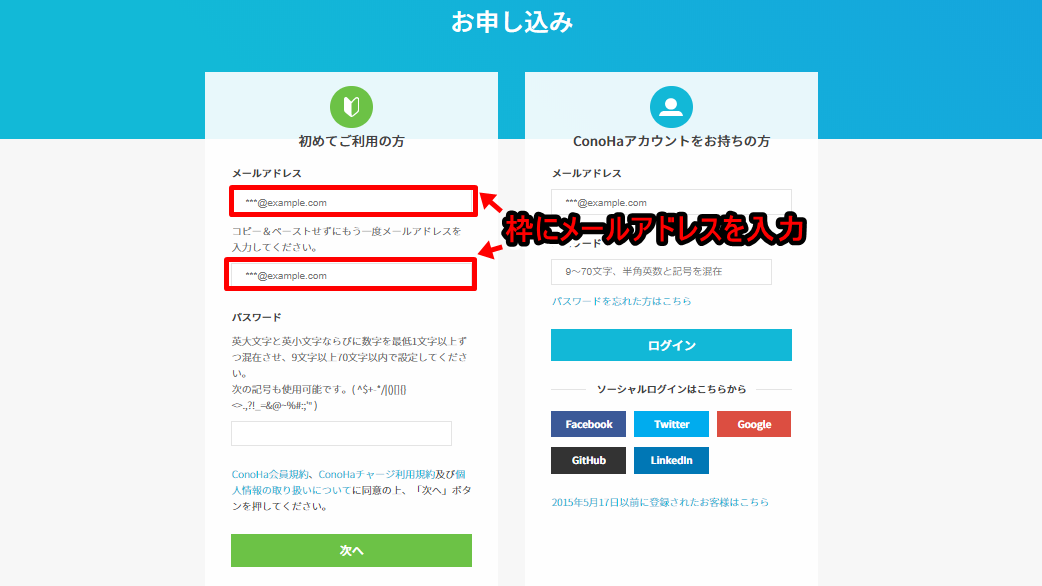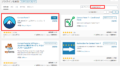みなさんこんにちは。
2020年5月下旬より副業と情報発信の一つとしてブログをはじめました。
もちろん、今ご覧いただいているこちらのブログなのですが、この記事を作成した少し前に立ち上げたばかりです。
今までブログは勿論、ライティングの仕事なんてやったこと無いし文章を書いて発信する事も無かったです。プログラミングをやったりサイト運営したこともありませんでした。
そんな自分でも試行錯誤して調べながら作業をすることで何とか自分のブログを立ち上げることが出来、こうやって自分で記事を書いて情報発信する事が出来ました。ただ、何もわからないし知らない状況でゼロから調べて立ち上げるまでもっていくのは正直大変でした。
なので、この記事では私と同じようにブログをワードプレスでやることに興味があるけれど難しすぎでどうすればいいのかわからない方のために、完全素人の私が立ち上げるまでの手順を紹介していこうと思います。
この記事の通り作業していただくだけで必要な契約手続きや作業を完了させ、私みたいな素人でも自分のブログを持ち、後は自分で好きな記事を書くだけのところまで設定できるように説明していこうと思います。
記事が長くなりそうな場合は見ている方も疲れると思いますので、記事をいくつかの項目に分割して見やすくしようと思います。それでは早速始めていこうと思います!
WordPress(ワードプレス)を始めるのに必要なもの3つ
(WordPress)ワードプレスでブログを始めるのに必要なものと作業が大きく分けて3つあります。
- レンタルサーバーの契約
- ドメインの取得
- WordPress(ワードプレス)の設定
簡単に説明しますと
- サーバー
- 自分のブログデータの保存場所
- 家で言うと土地にあたるものをレンタルして契約する必要があります。
- ドメイン
- いわゆるURLです。自分のブログ(家)の住所にあたります。
- これも契約して取得する必要があります。
- WordPress(ワードプレス)
- ブログ本体です。家にあたります。
- これをレンタルしたサーバーにインストールします。借りた土地に家を建てるイメージです。
このの中で料金が絶対かかるのがサーバーのレンタル代です。ドメインはサーバー会社の方でキャンペーン等やっていれば無料。WordPress(ワードプレス)も基本無料です。これも簡単に説明していきます。
- レンタルサーバー代
- 月々1000円前後かかります。
- これは基本的に固定費として掛かっていきます。
- ドメイン
- 以前は年間で1000程かかってましたが、今は永年無料で取得できます。
- これは今回取り上げるサーバーであるConoHaを含め大手のサーバー会社はサービスの一つとして無料にしていく流れが見えるので、今後も無料で取得できる可能性が高いです。
- WordPress(ワードプレス)
- インストールは無料です。ただしブログのデザインを変えるテーマというものが有料の物と無料の物があります。
- 今回は無料のテーマで設定していこうと思うので料金はかかりません。
- 初心者で費用を抑えた人は今回紹介する無料のテーマでいいと思いますが、こだわりがある人は有料のテーマを購入して設定することも可能です。
次の項目から実際に契約や設定方法を説明していきます。
レンタルサーバーを契約しよう!ConoHa WINGに申し込む
先ずはレンタルサーバーを契約しましょう。
サーバーの会社もいろいろあるのですが、私は初期費用が無料で月々の料金も安く、サーバーを使った時の表示スピードも速いと聞いたのでConoHa WINGで契約しました。しかも初心者にもわかりやすいように設定が簡単になっていますのでその点も助かりました。
最初にConoHa WINGの申込ページにアクセスします。
申込ページにアクセスすると下の画像のようにメールアドレス等の登録画面が出てきます。ここに自分のメールアドレスを入力します。
ここに契約の重要メールなどが来ます。ちなみにブログの設定項目でGoogleのサイトとサービスを頻繁に設定するので、ブログ専用のGmailアドレスがあった方が楽かもしれません。
GoogleアカウントとGmailまだ持っていない方登録はこちら→Google登録リンク
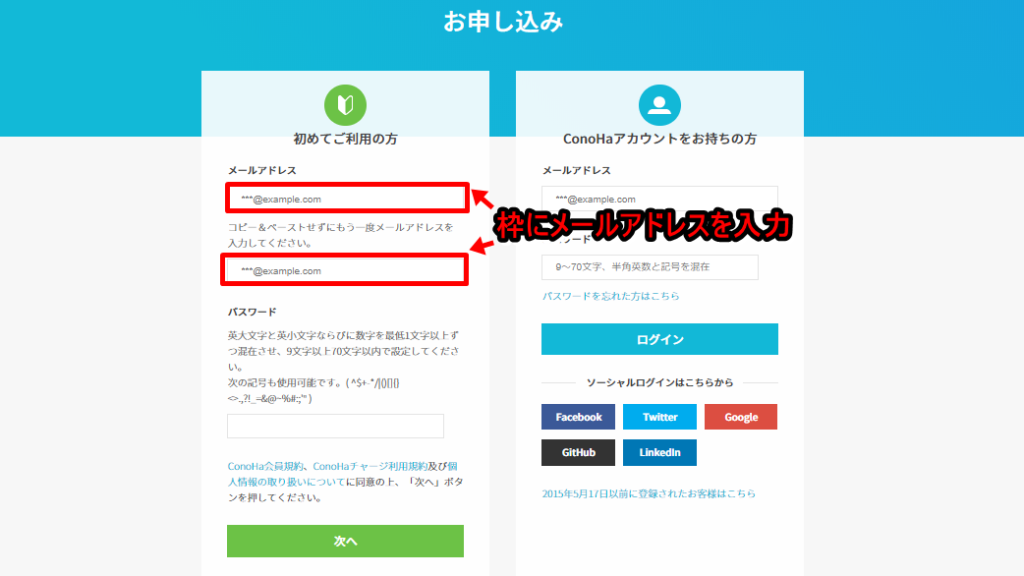
入力したら下にある【次へ】をクリック。
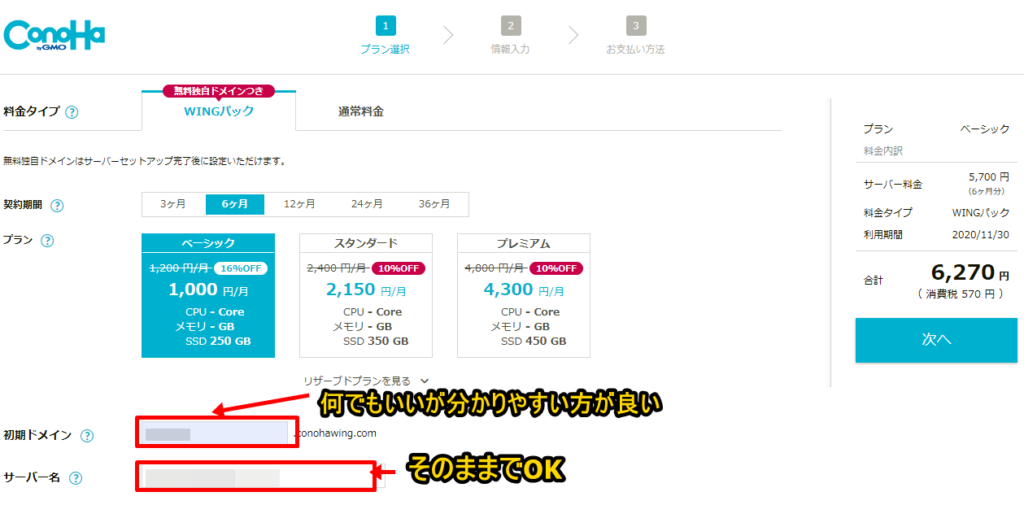
そうしたらサービスプランを選ぶ画面になります。
画面にあるのはWINGパックですが、こちらは数か月ごとのまとめての契約の為通常プランよりも1月当たりの金額が安くなってます。基本的に契約期間が長いほど安いです。
一括での支払いの為、手持ちの貯金に不安がある方や長くブログが続けるかわからない方は取り敢えず3か月プランでもいいと思います。最初から長く続けるつもりの方は1年以上のプランの方が結果的にかかる費用が安いのでオススメです。
ちなみに私は手持ちの貯金と相談した結果、最初は6か月プランにしました。
- プランを選んだら下に初期ドメインとサーバー名の項目があるので入力します。
- 初期ドメイン
- こちらは使用しないので自分で分かるものであればなんでも良いです。(セキュリティーの観点から、普段使うPWの文字列やメールアドレスの文字列はやめましょう)
- サーバー名
- そのままでOKです。(どうしても変えたいのであれば変えてもいいです)
- 初期ドメイン
入力とプランを選んで、画面右のプランを選んだら【次へ】をクリック
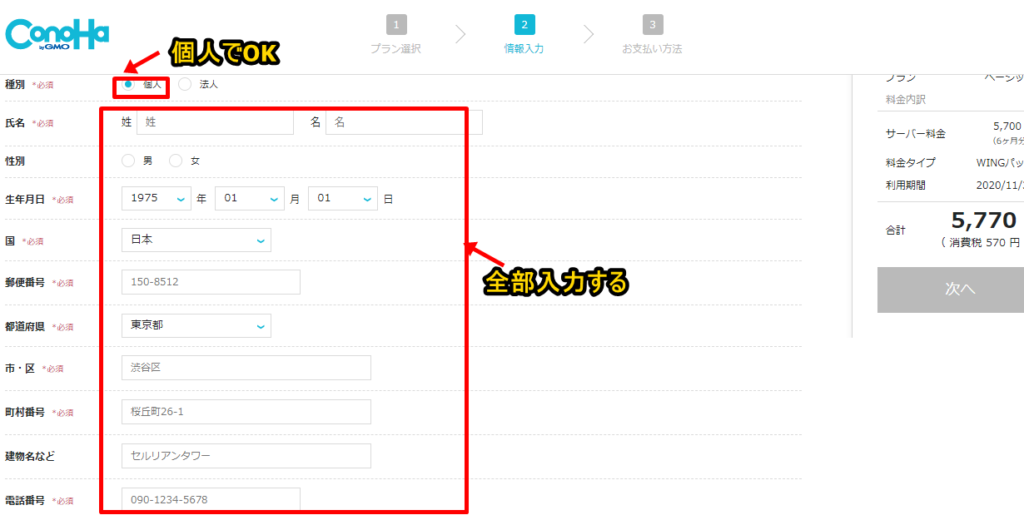
個人情報入力画面になるので、自分の情報を全て入力していきます。一番上の種別は【個人】にマークがついてればOKです。
全て入力出来たら画面右の【次へ】が押せるようになるのでクリックする。
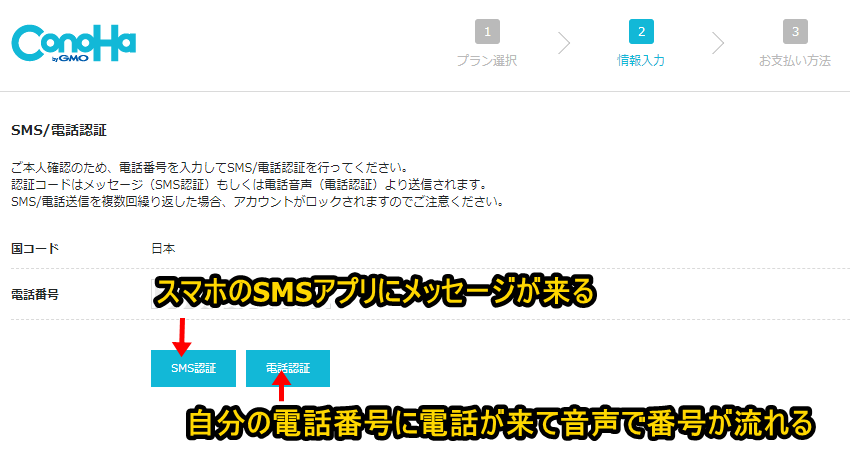
こちらの画面で本人確認の認証が求められます。
- SMS認証か電話認証を選択します。自分のやりやすい方で大丈夫です。
- SMS認証:SMSアプリにメッセージが来るのでそれを確認する。
- 電話認証:電話が掛かってくるので音声で伝えられる番号をメモして入力
下の画面が表示されますので伝えらえた認証番号を入力します。
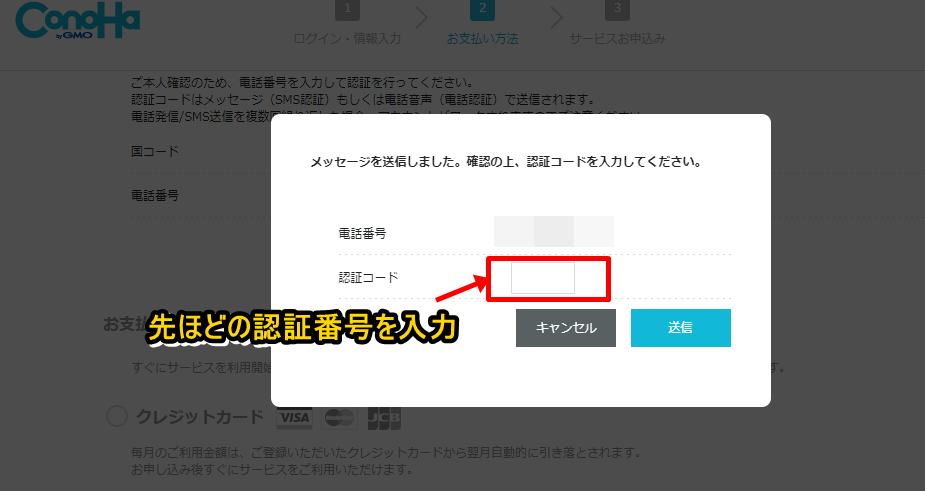
入力したら送信してください。
- ※もし時間が掛かってしまったり入力を間違てエラーになったら、認証画面に戻ると思うのでもう一度同じ作業を行ってください。
- SMS認証でスマホのSMSアプリが起動しない、そもそもSMS事態ががよく分からない場合は電話認証を試してください。
成功したら支払い方法選択画面に移ります。
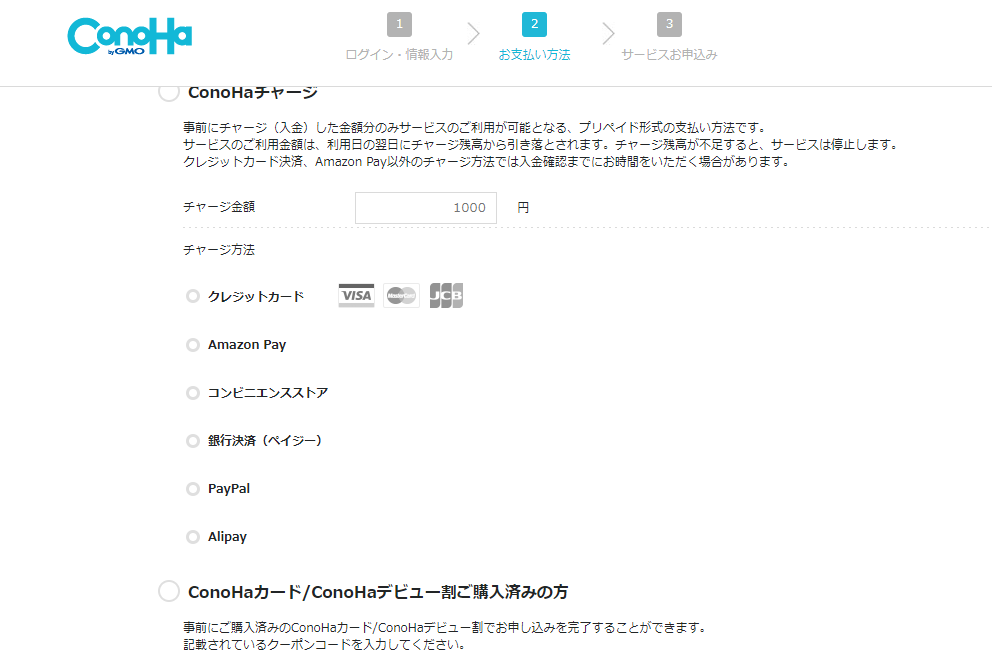
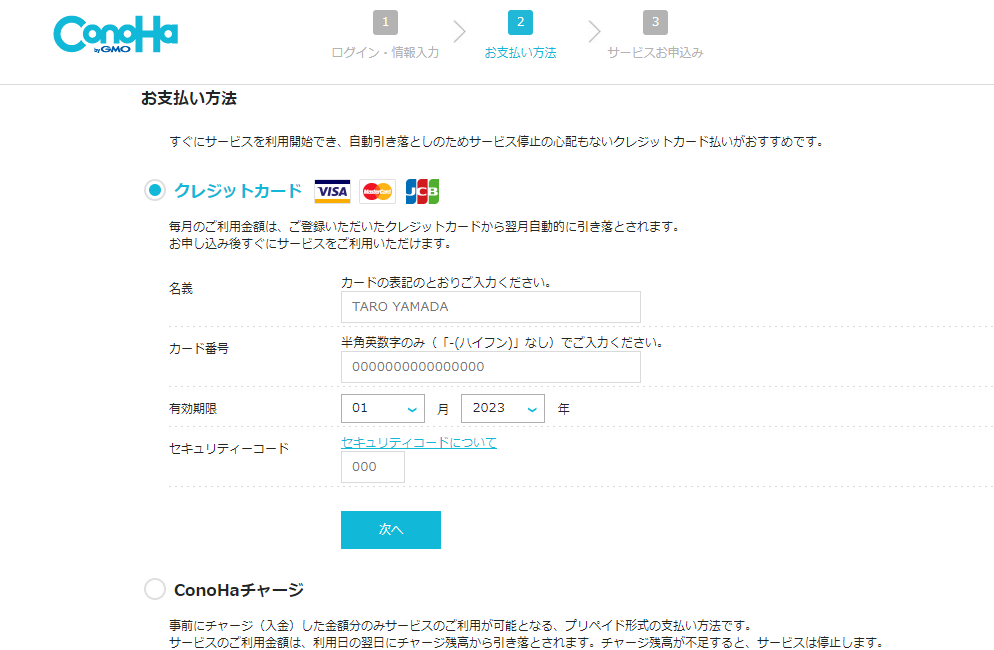
- 支払方法が複数選べますが、一番簡単なのがクレジットカードです。
- ConoHaチャージやConoHaカードを普段使っていてわかる人であればこちらでも大丈夫です。初めて使う場合はチャージに時間が掛かったりするので基本的にはオススメはしません。
- ただしクレジットカードを持っていない人や理由があり使えない人はConoHaチャージを利用する必要があります。
クレジットカードを選びましたら、画面のカードの情報を入力します。
入力したら【次へ】をクリック
無事入力と支払いの認証が完了したら、申込確認画面になるので【申込】をクリックしてサーバーの契約は完了です。
ブログで使うドメインを取得契約をする
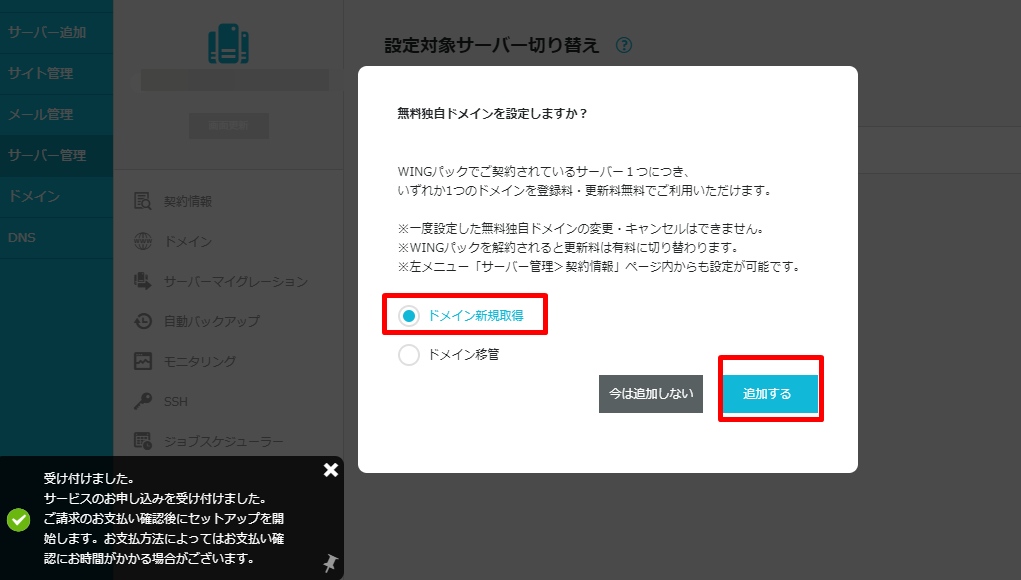
サーバーの契約が完了すると恐らく↑のような無料独自ドメイン取得画面が出ると思います。
初めての場合はドメイン新規取得にマークをし【追加する】をクリック
そうしたら下記のようにドメインを選べる項目が出ると思いますのでお好きなドメインを選びます。
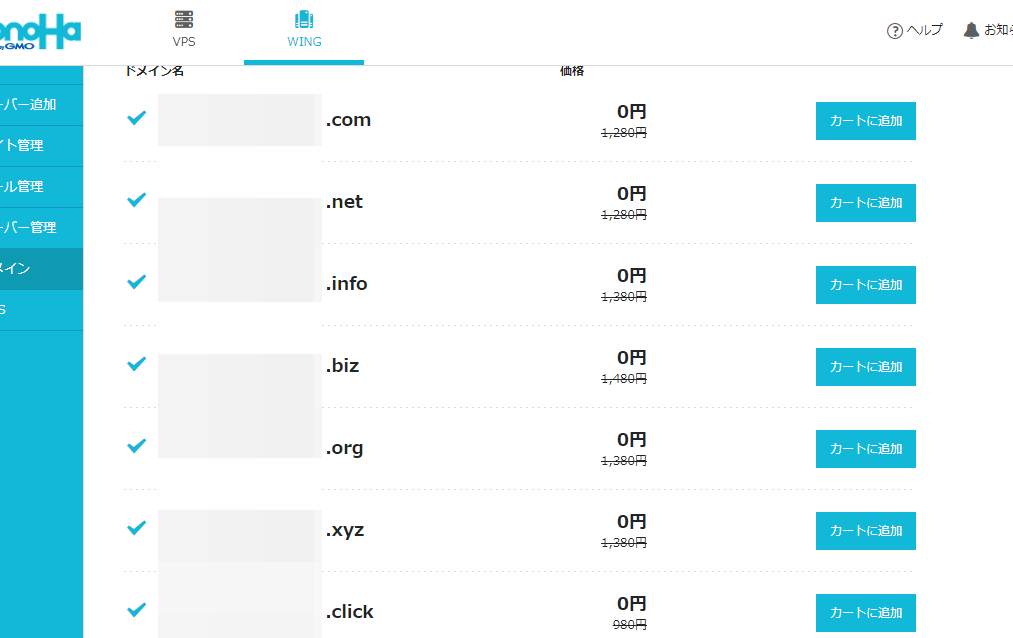
時に希望がなかったら【.com】が一番メジャーなのでそれでいいと思います。選んだらカートに追加をクリックします。
恐らく画面が変わりまして個人情報入力画面になると思いますので入力していきます。
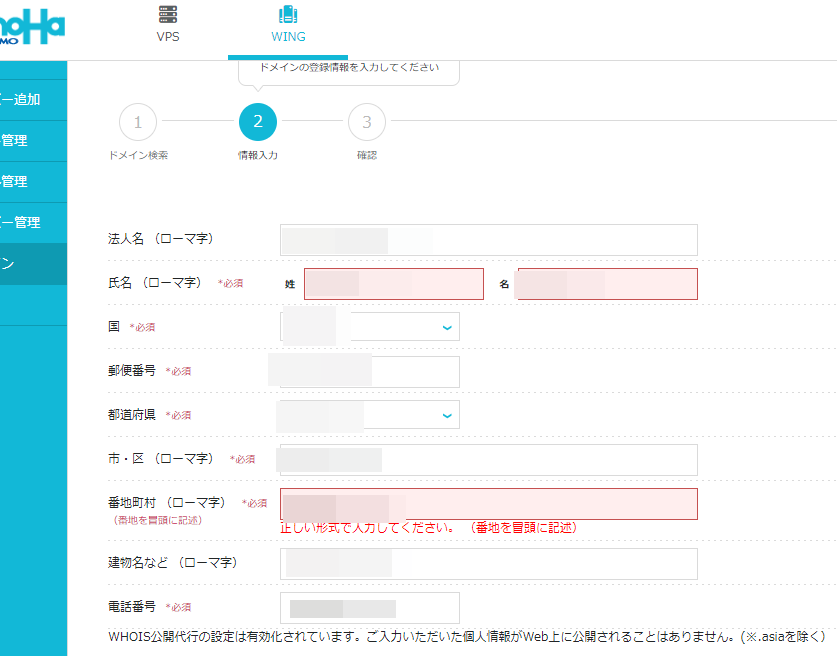
個人でやる場合は一旦法人名は入力しなくて大丈夫ですので、赤く書かれている必須項目を入力します。
入力がおわりましたら、右側にある【次へ】をクリックします。そうすると確認画面に移ると思います。
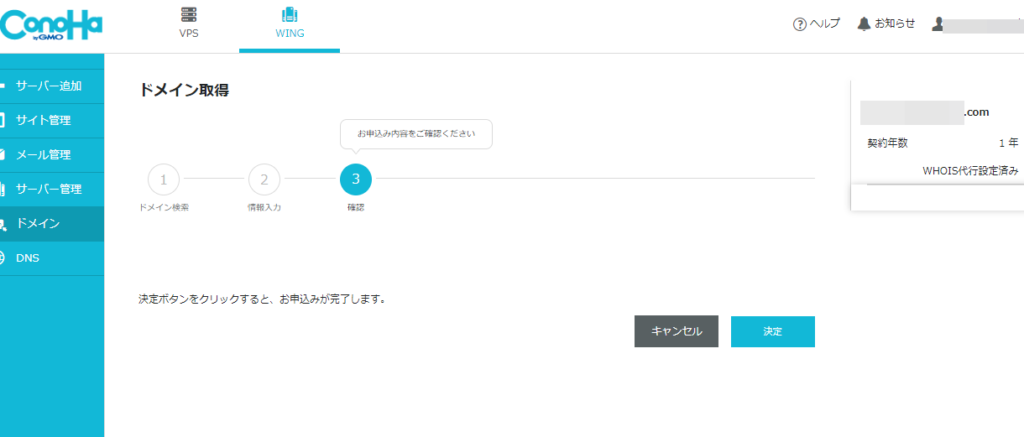
入力したドメインが自分の選んだものと正しい子とを確認したら【決定】をクリックするとドメイン取得作業は終了します。
※契約年数が表示されていると思いますが、ConoHaでドメインを使用している限りは(ほかのサーバーに移したりしない限りは)永年無料ですので特に気にしなくて大丈夫です。
因みにこの時登録したメールアドレスに確認メールが来ていると思いますので確認してみてください。
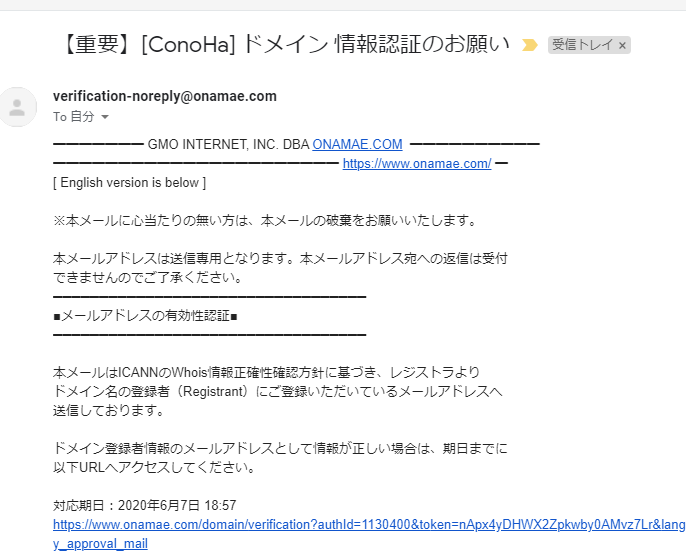
このようなメールが届いていましたら、メールにある確認のURLをクリックしてください。そうすると下記のような画面が表示されましたら確認完了です。
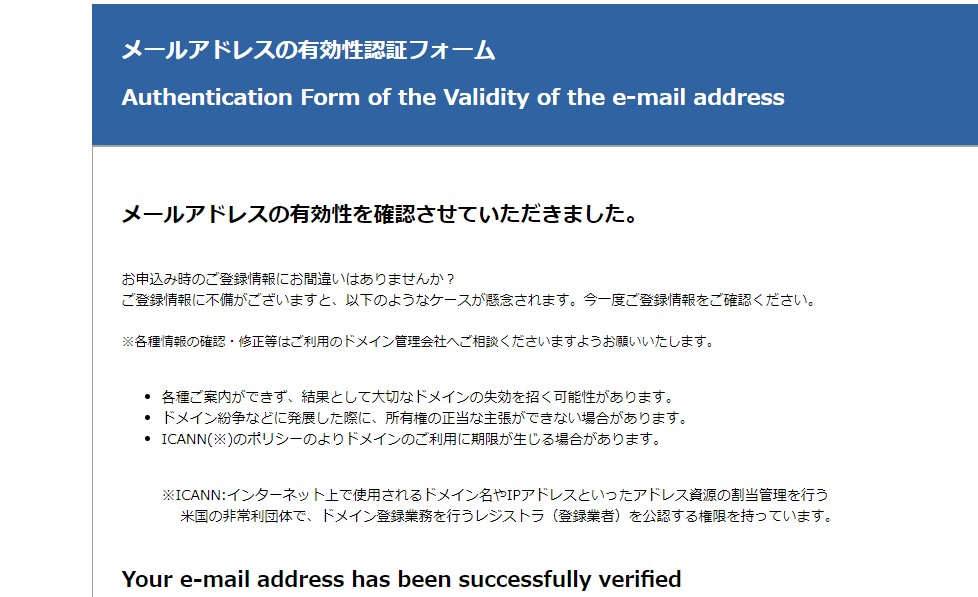
メールアドレスの有効性が確認されましたら、元の画面よりWordPressの設定を続けていきます。
WordPressを設定する
次にWordPressを設定します。といっても勝手に設定してくれるのでほぼ難しい作業は無いですのでご安心ください。
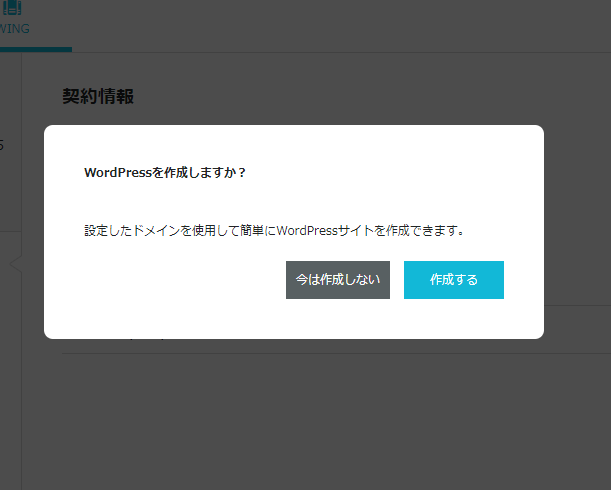
ドメイン取得画面で決定後に↑のような画面が出ましたら、勝手にWordPressを作成してくれますので【作成する】をクリックします。
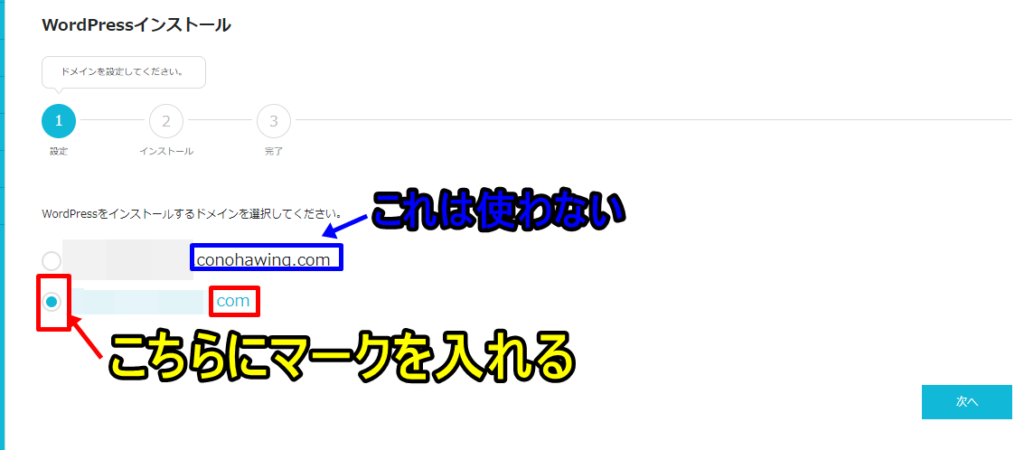
そうしたら必ず下の項目の自分が作成したドメインを選択します。
※conohawing.comの方は選びませんここは間違えやすいので間違えないように注意しましょう。
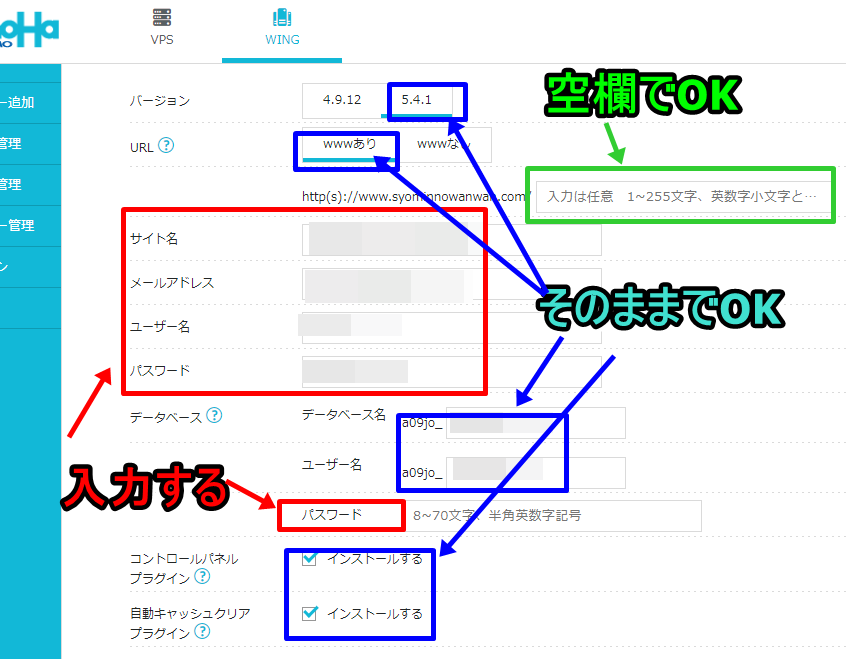
入力画面が表示されましたら入力します。(もしすでに個人情報が入力せれていた場が合、内容に問題なければそのままでOKです。)
終わりましたら次の画面へ進んでください。
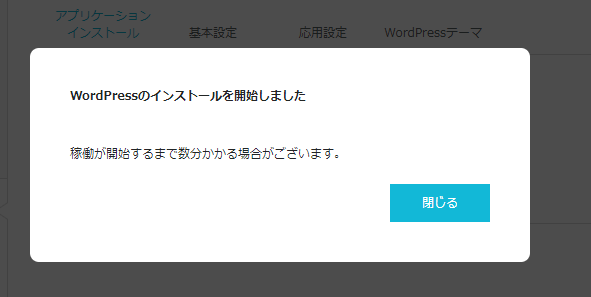
WordPressぼインストールが開始されましたら終了するまでお待ちください。
終了したら画面が下記に変わります。
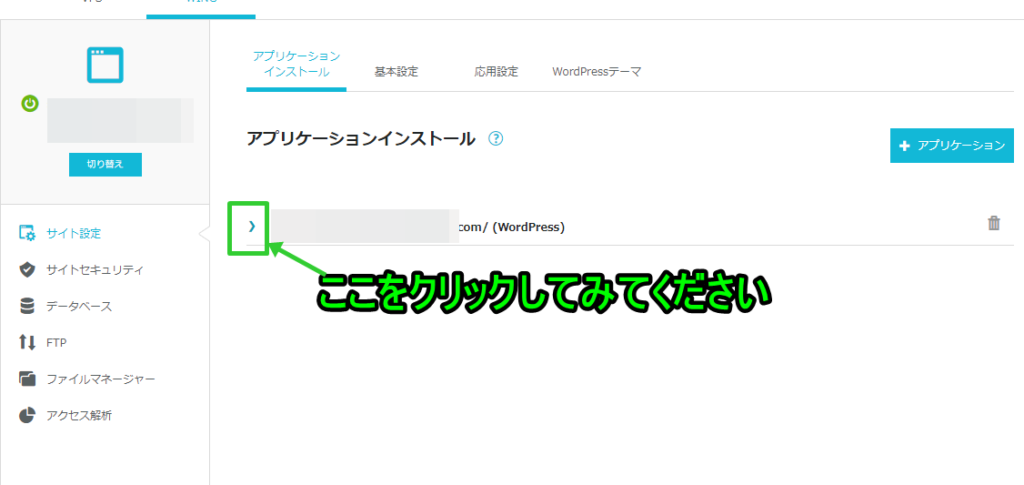
上の画像のドメイン左のしるしをクリックします。そうすると項目が出てくると思います。
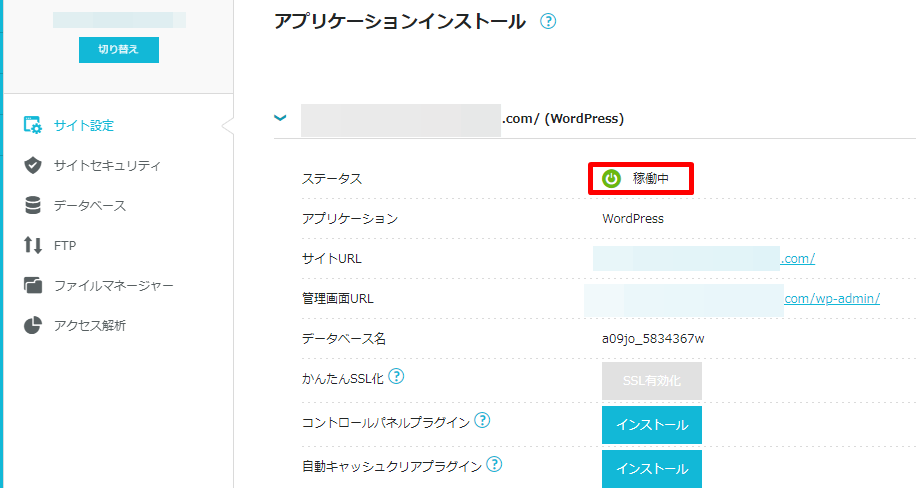
上の画像のように赤い枠の中が稼働中になっていれば正常に完了しております。
これでWordPressインストールもほぼ終わりですが、最後の暗号化設定だけやっておきましょう。
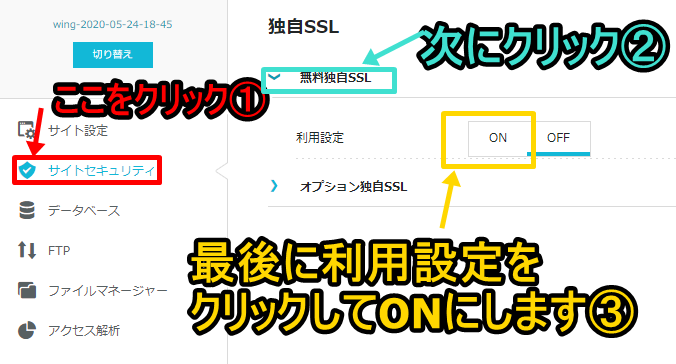
上の画像の①・②・③の順番にクリックしていきます。
- 左項目のサイトセキュリティをクリック
- 無料独自SSLをクリックして項目を開く
- 利用設定をONにする。
これでWordPressのインストールと設定が完了しました。
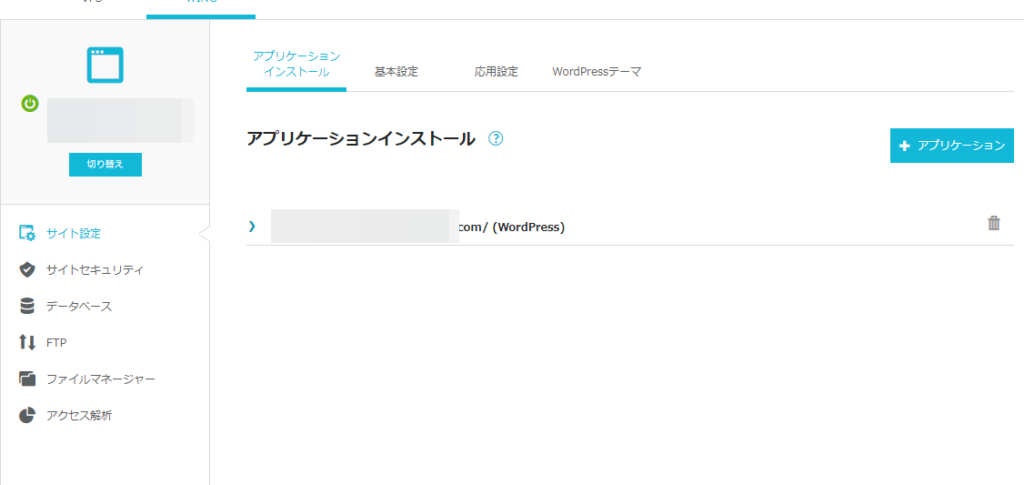
自分のブログのURLは↑のようにサイト設定の画面にある。【https○○○○.com】というやつです。(.comの部分は選択したドメインによってそれぞれ変わります。)
ここをクリックすると管理画面URLというのがありますので、これをクリックするとここから自分のブログの管理画面に入ることが出来ます。(下の画像が管理画面です。)
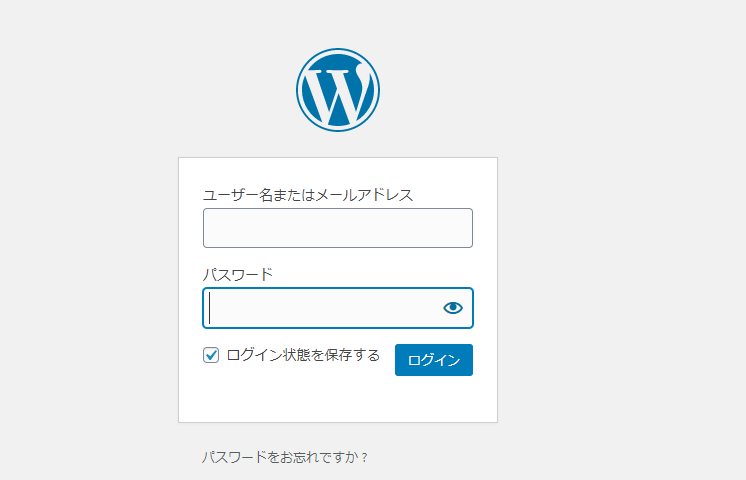
※最後に今まで設定したPW等を忘れないようにメモしておきましょう。
以上でブログの開設は完了です。お疲れ様でした。
このままでもすぐにブログを書けますがブログに必要そうな設定は別途説明していきます。
ご覧いただきありがとうございました。